Kase of Boxes
Kase is the app. It is also the container for your Boxes.
A Box stores Decks that can be related to each other. Decks in each Box are isolated from those in other Boxes.
While a default Box is created for you when you first open up the Kase app, you can create additional Boxes to partition your data.
Browsing through Boxes (R)
Towards the bottom of the Side Menu, there is the Boxes command. Use it to bring up the Boxes window.
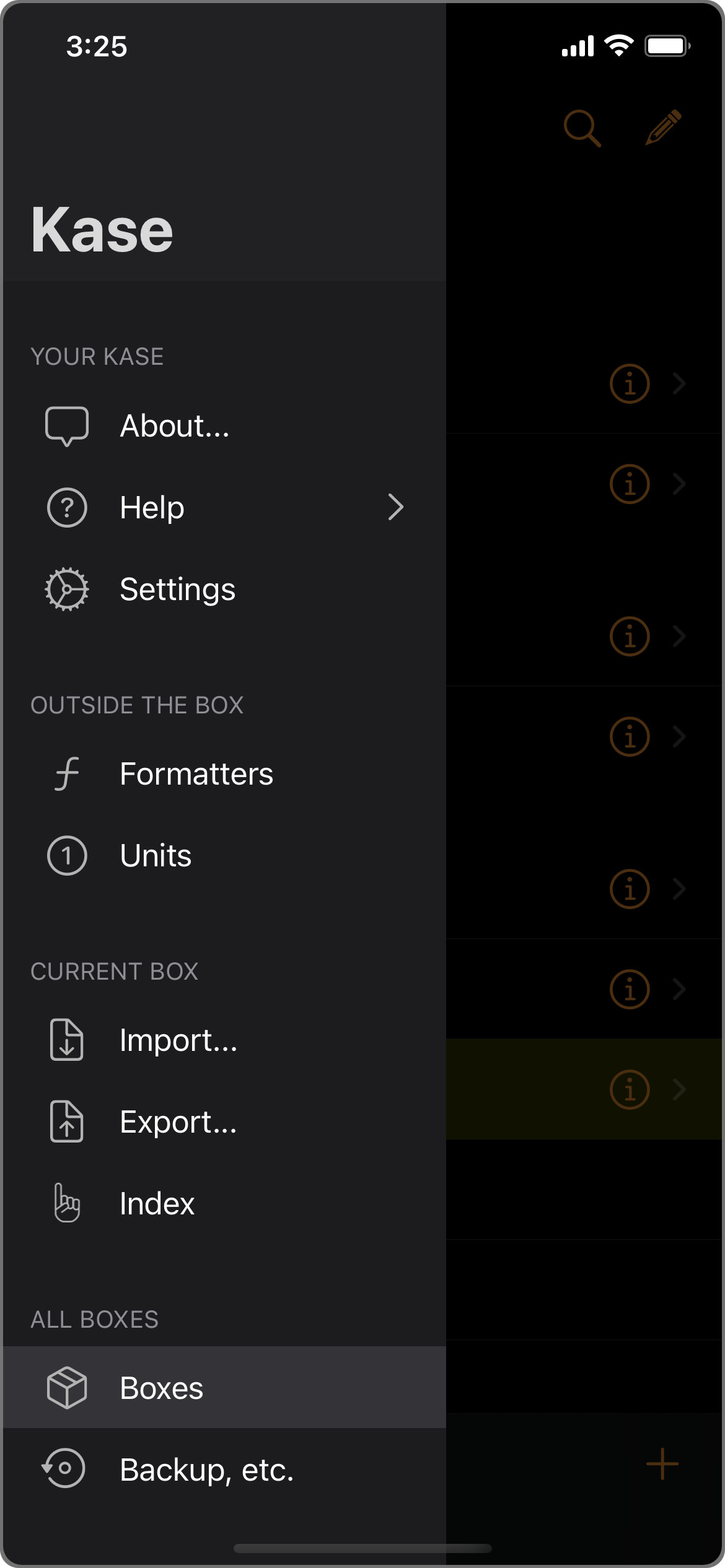
The Boxes command in the Side Menu.
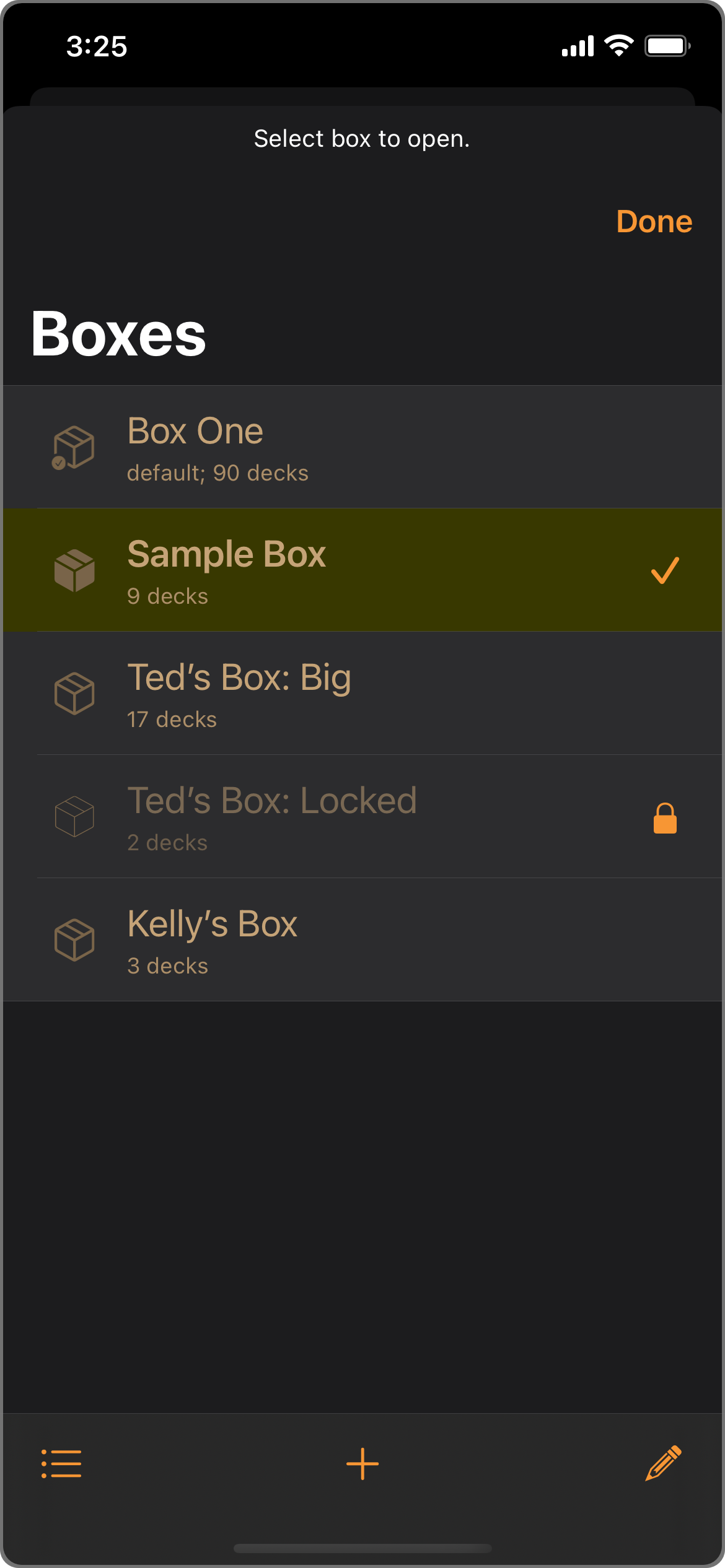
A typical Boxes window showing a Kase of Boxes. A check mark indicates the currently open Box.
Opening a Box
From the Boxes window, simply tap on a Box to open it. If a Box is locked, you will be asked to authenticate before the Box is opened.
See Box of Decks.
View options
Tap the View button (bottom left) to show view options.
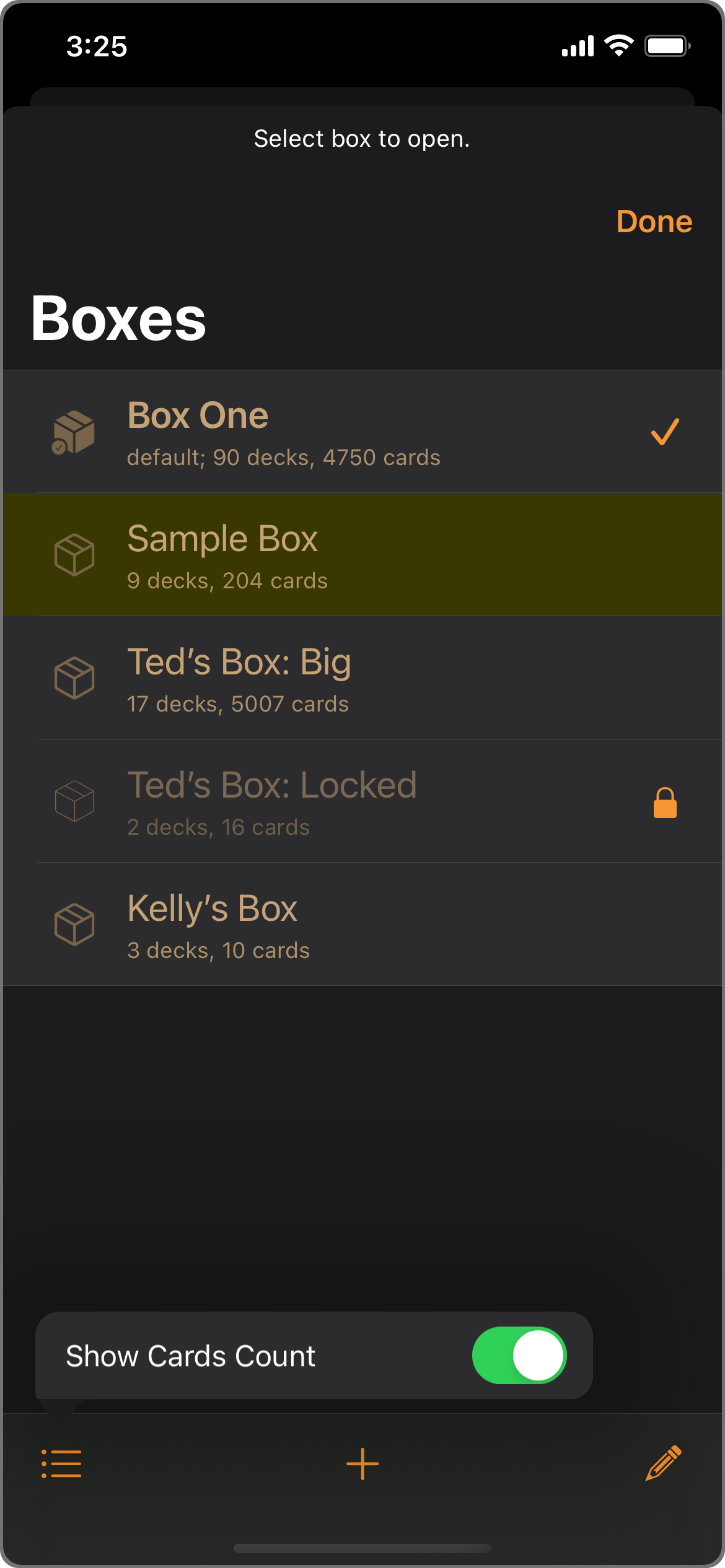
View options: Show Cards Count is on.
View options:
- Show Cards Count: Toggle to show cards count in addition to the decks count.
Creating a new Box (C)
Tap the Add button (bottom center) to start creating a new Box. You will be presented with an alert box to confirm the name of the new Box.
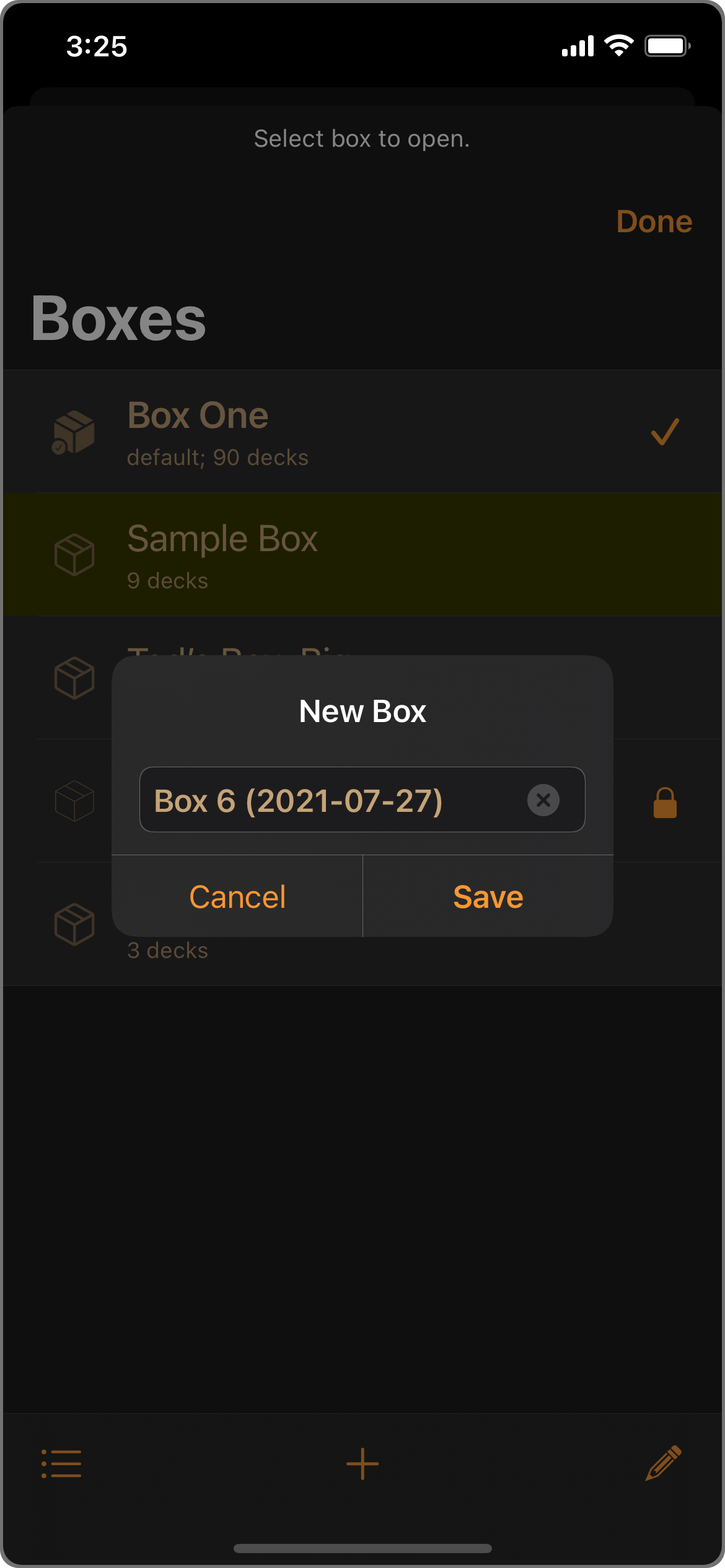
Naming the new Box.
Tap Save to create the Box. The newly created Box will be appended to the end of the list.
Use the New Box template in Settings: Naming to customize the pre-filled name.
Editing Boxes (U)
Edit mode
Tap the Edit button (bottom right) to enter Edit mode.
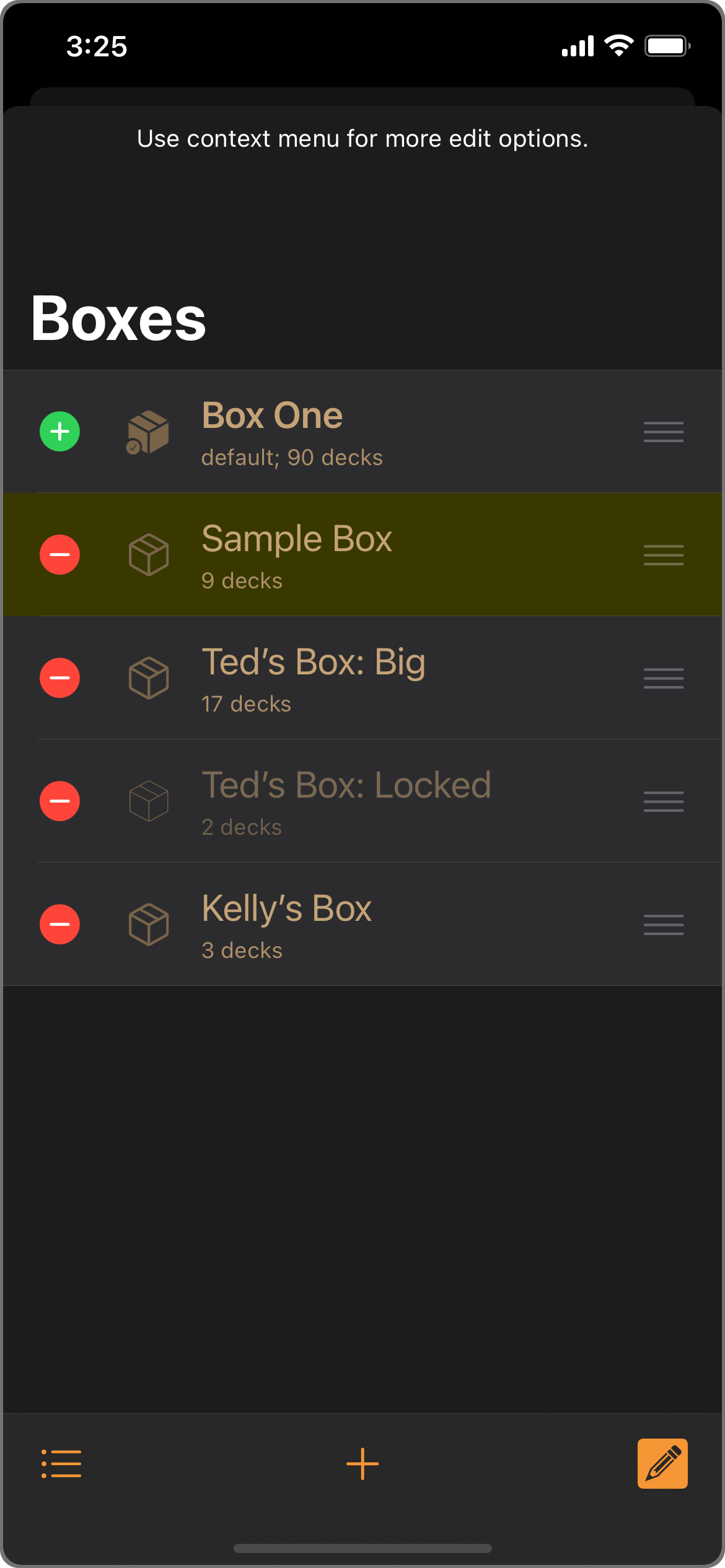
Boxes window in Edit mode.
In Edit mode:
- Tap a Box to rename it.
- Add/Delete buttons are shown on the left (leading side).
- Creating a Box using this Add button inserts the new Box right below the default Box (instead of appending to the end).
- Rearrange buttons are shown on the right (trailing side).
- You can arrange the Boxes in any order you want.
Context menus
Additional commands are available from the context menus.
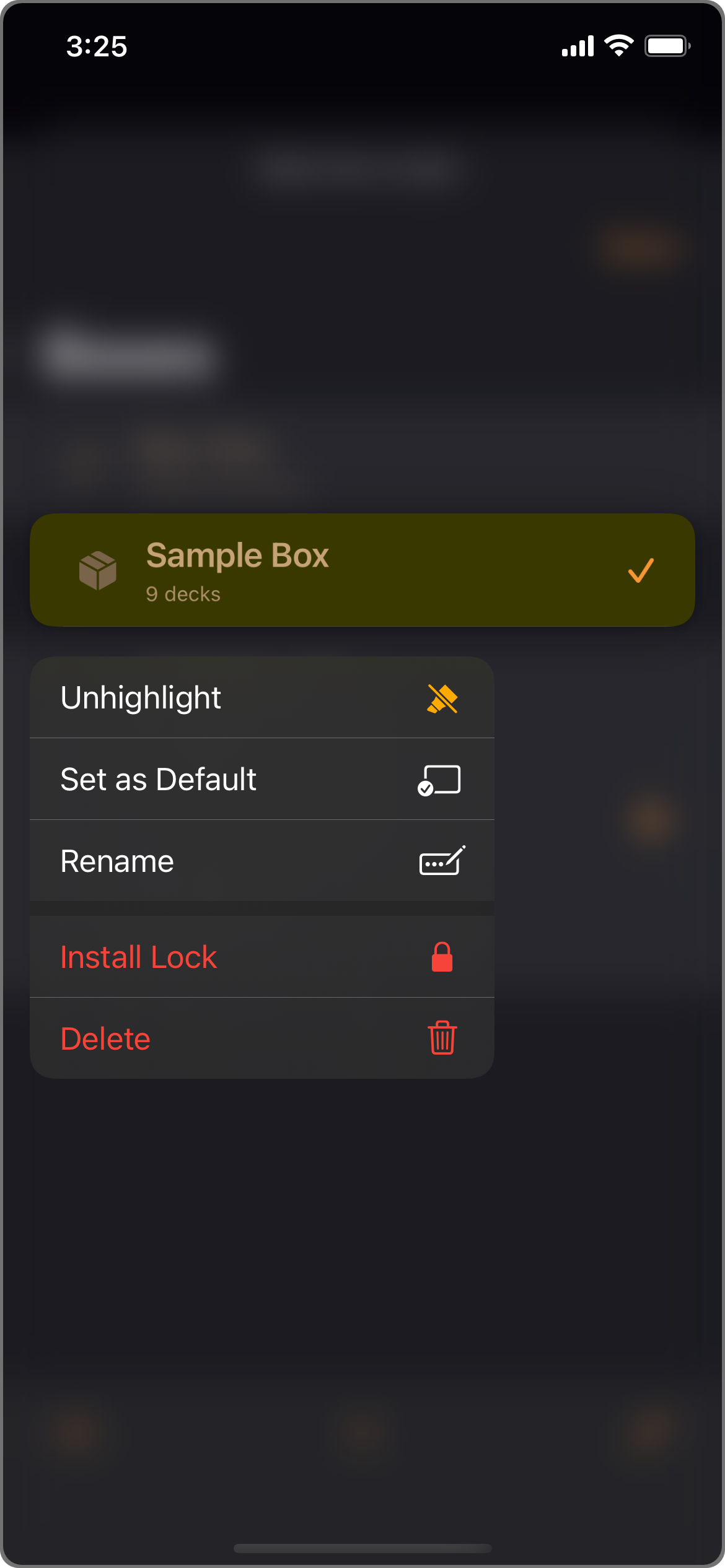
e.g. The Sample Box's context menu.
Highlight / Unhighlight
You can highlight any Box to make it look more distinguished.
Set as Default
You can make any Box the Default Box as long as it does not have a lock installed.
The Default Box is the Box that is opened upon Kase's start-up. It is also the Box to be opened when a locked Box has been opened but Kase has been inactive in the background.
Rename
Same function as tapping a Box in Edit mode, here you can rename a Box.
Install Lock / Remove Lock
A locked Box requires the password or biometric authentication (i.e. Face ID or Touch ID) to open. Install a lock by typing in and confirming a password. Remove the lock if you no longer wants authentication to be required.
Swiping shortcuts
- Swipe right
- Swipe left
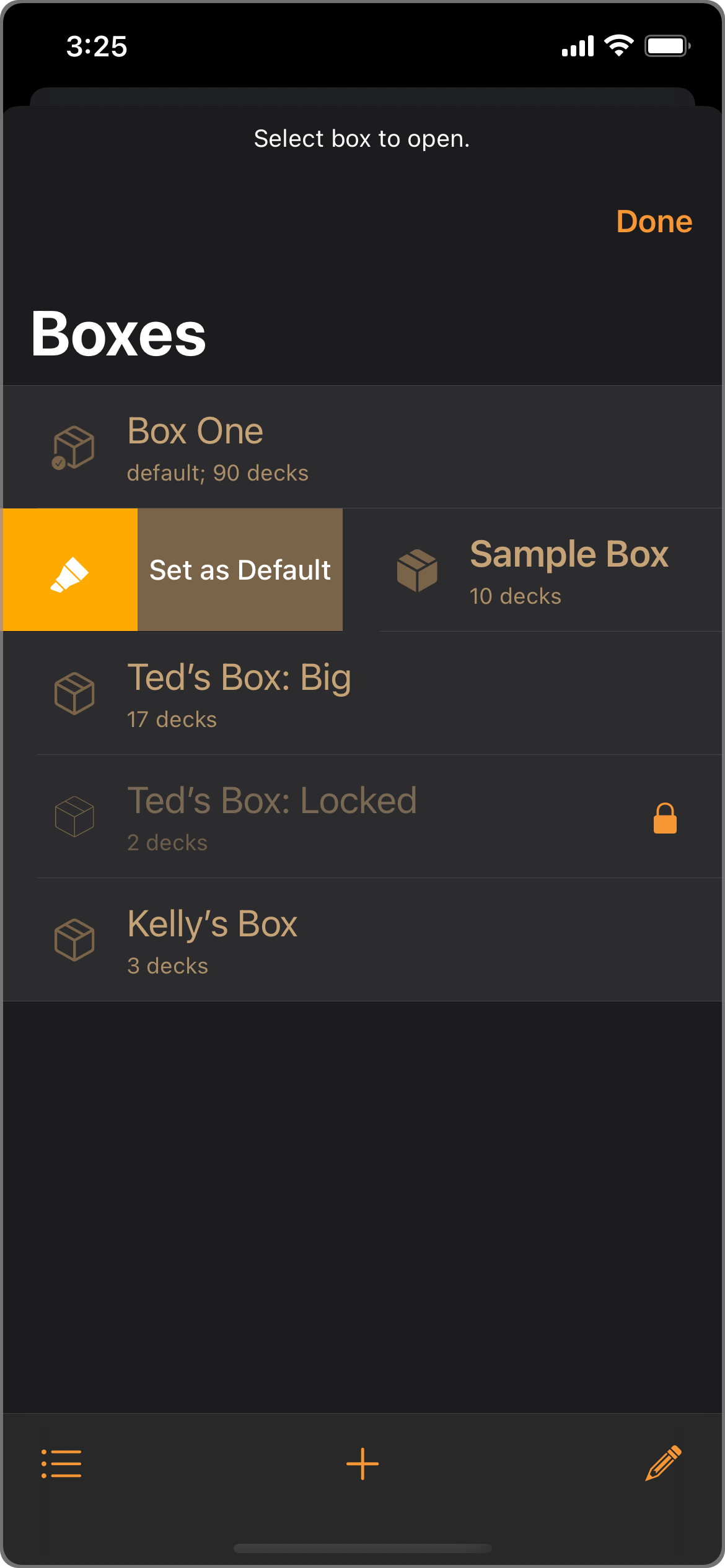
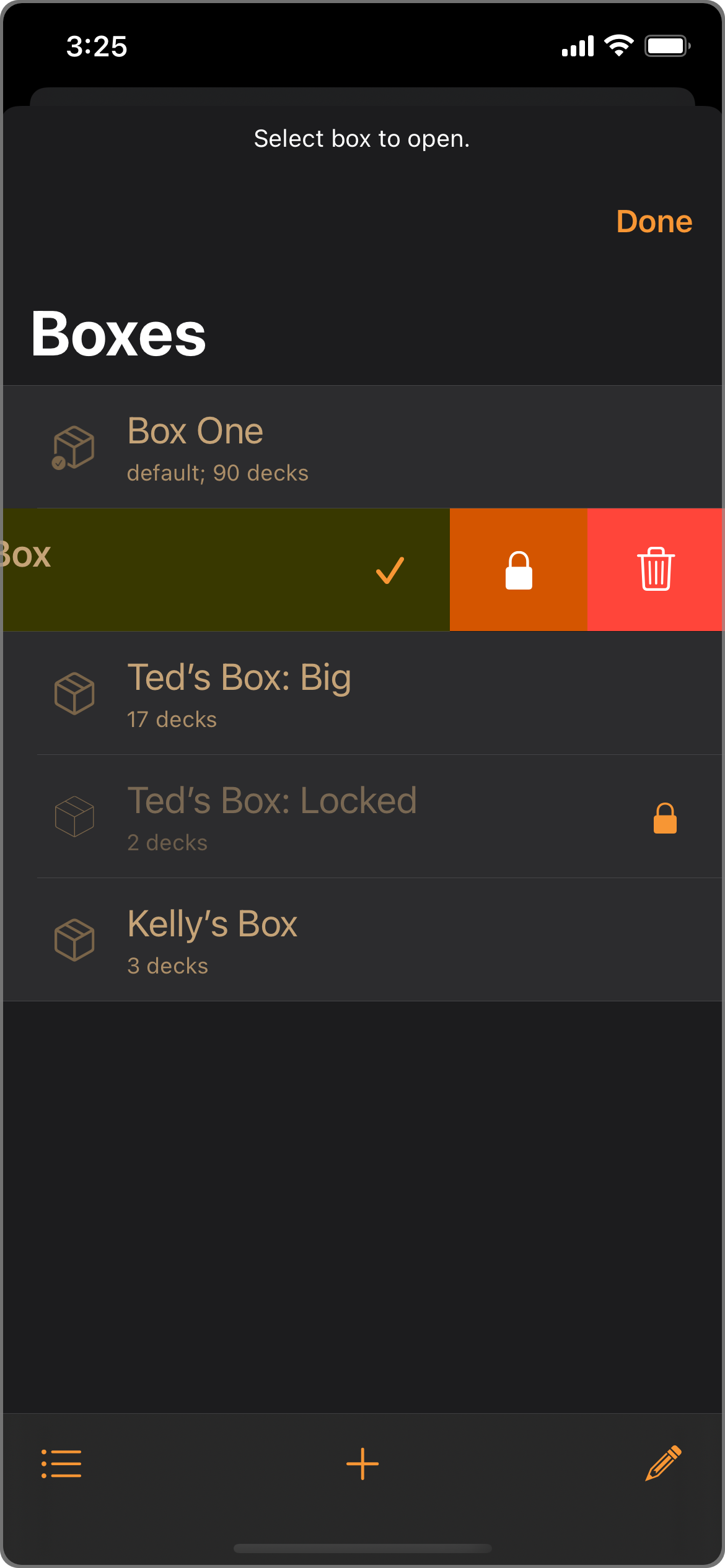
Deleting Boxes (D)
Delete
You can find a Delete command:
- on the left side in Edit mode,
- in a Box's context menu,
- when swiping left on a Box.
After confirming, the Box will be deleted along with its Decks and Cards. To delete the default Box, you need to set another Box as the default first.
Delete Empty Boxes
There is also a Delete Empty Boxes command tucked away under the Add button's context menu. It is (was) useful to batch delete all empty Boxes.
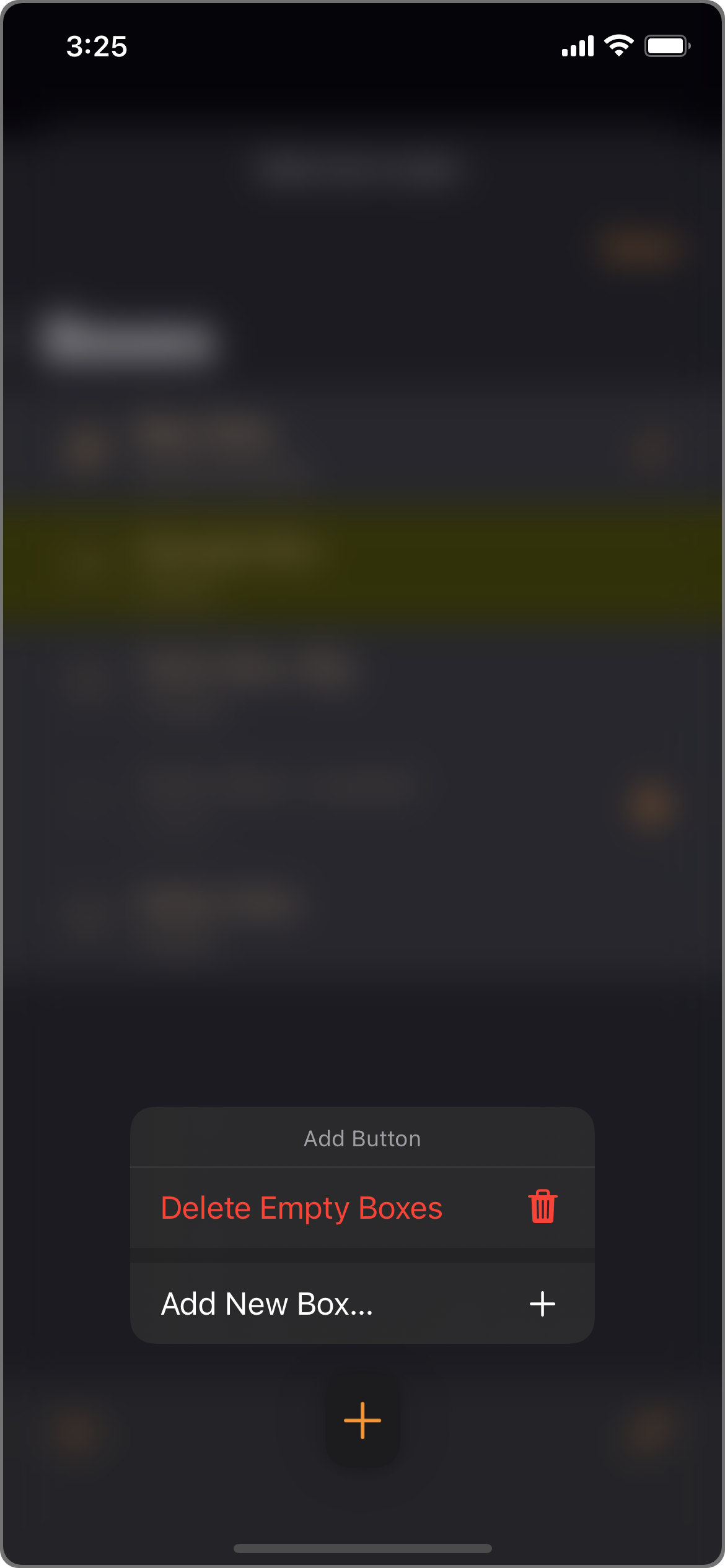
The Add button's context menu.