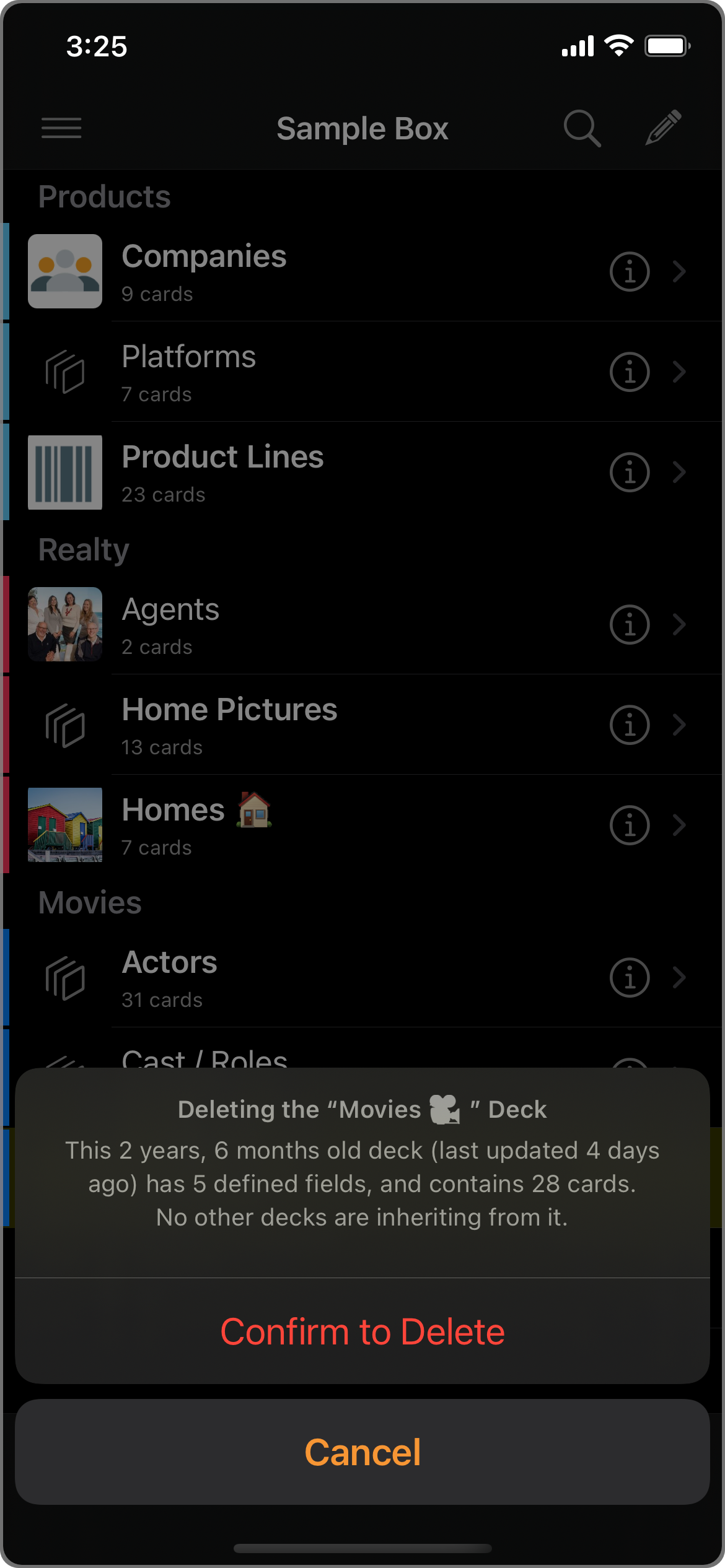Box of Decks
A Box is where you store Decks. Decks inside the same Box can relate to each other.
There is no limit to how many Decks you can keep in one Box. With category, tags, and bookmarks, you can easily organize a large number of Decks.
Browsing through Decks (R)
Kase starts with its home window showing the Decks from the current Box.
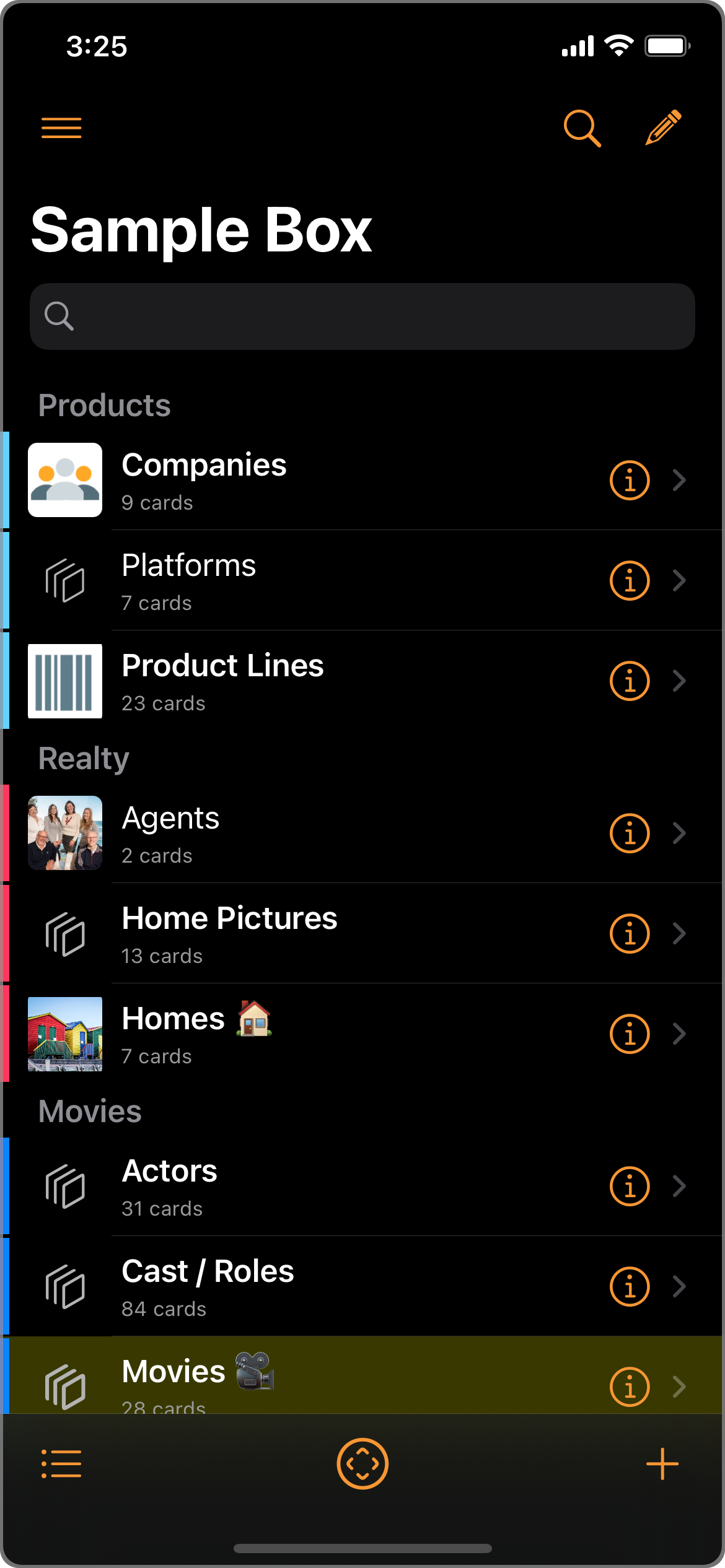
A typical Kase home window showing the current Box's Decks.
Opening a Deck
From the Decks list, just tap on a Deck to open it and see the Cards inside.
(See Deck of Cards.)
To open a Deck's Definitions, tap on the circle (i) Detail button.
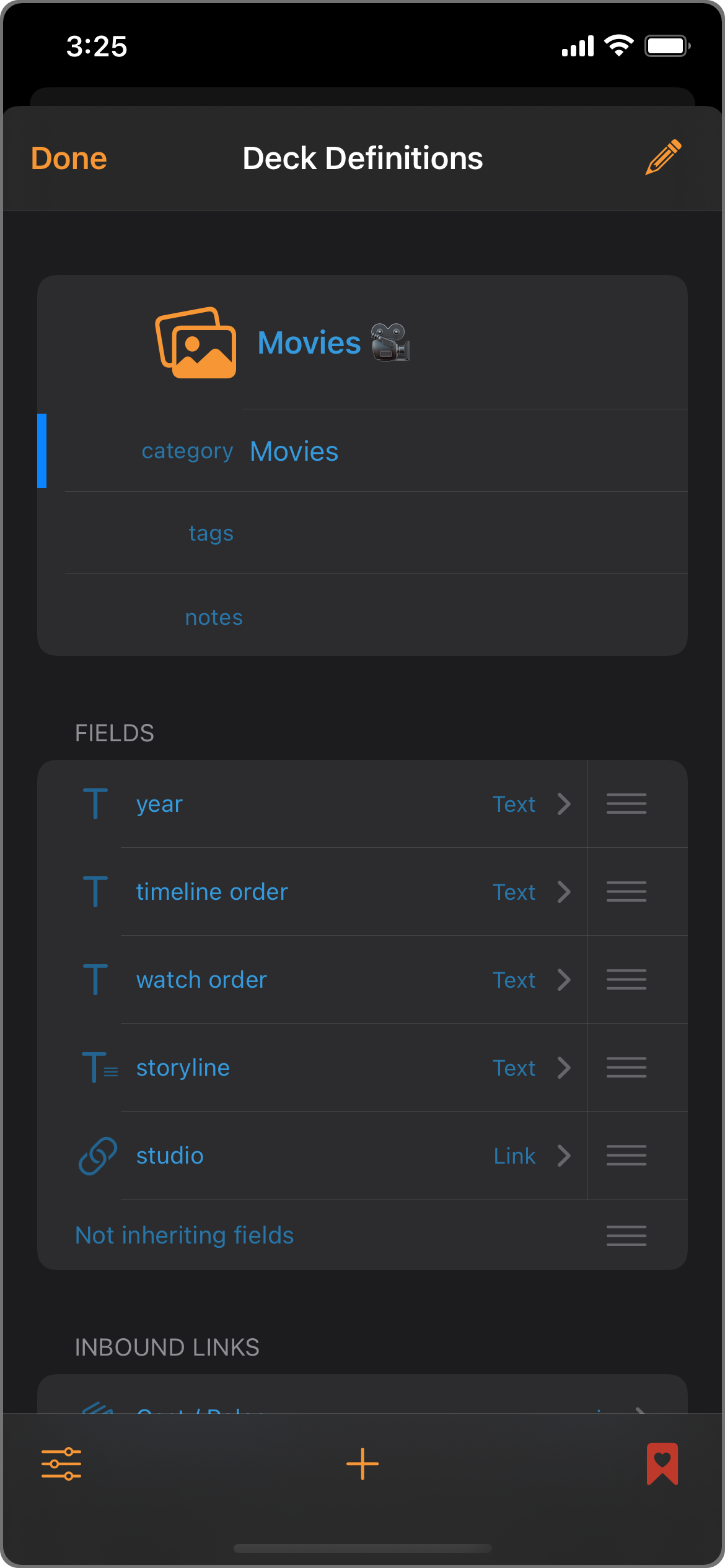
E.g. The Deck Definitions window for the Movies deck.
View options
Tap the View button (bottom left, of the Decks window) to show view options. Each Box remembers its own view options. Use these to tailor how you want to list your Decks.
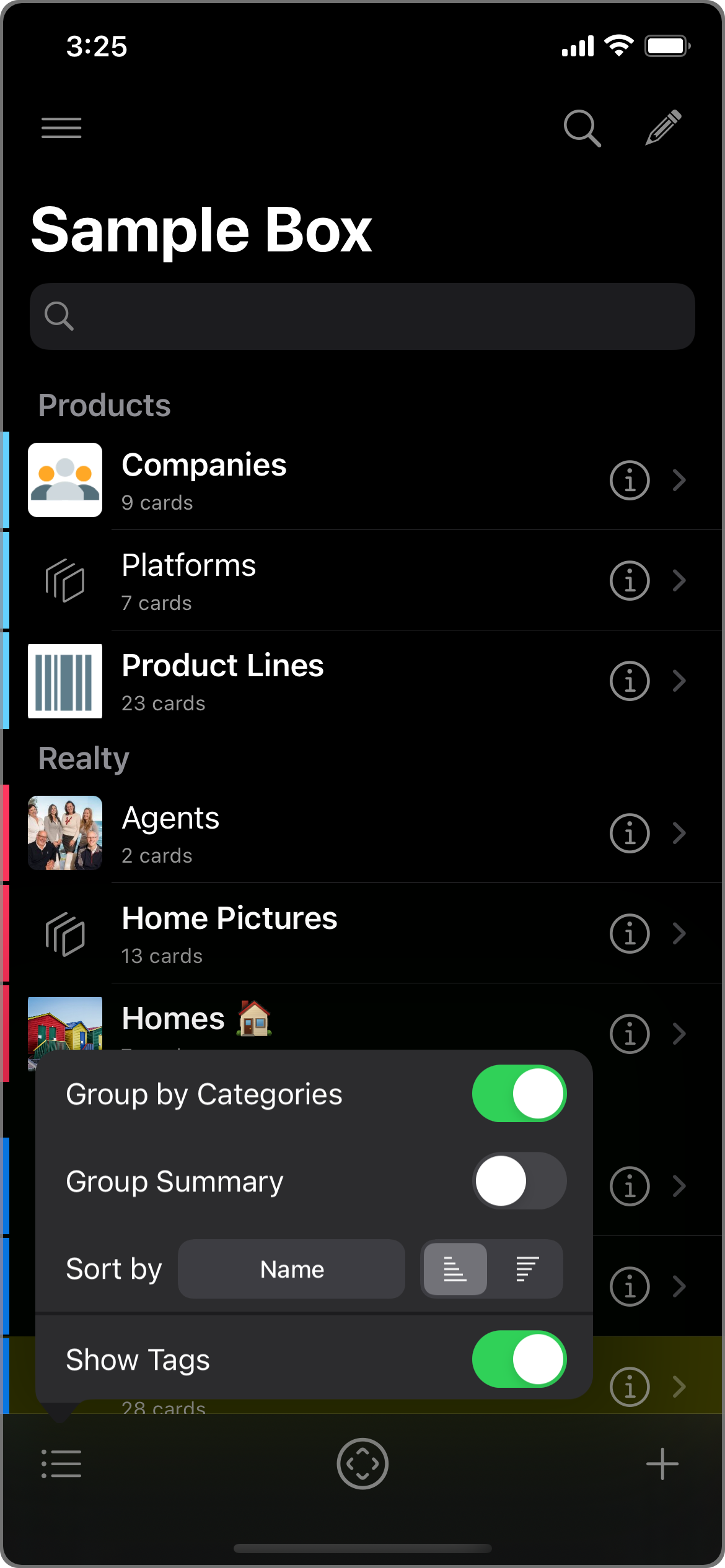
View options for the Decks window.
View options:
- Group by Categories: Toggle to group the Decks by category.
- Group Summary: Toggle to show group summary.
- Sort by: Any sort field below, in ascending or descending order.
- Name
- Notes
- Date Created
- Date Modified
- Date Accessed
- Access Count
- Cards Count
- (none): not sorted
- Show Tags: Toggle to show tags.
Picker
The Picker lets you easily pick out selections based on category, tag, or mark.
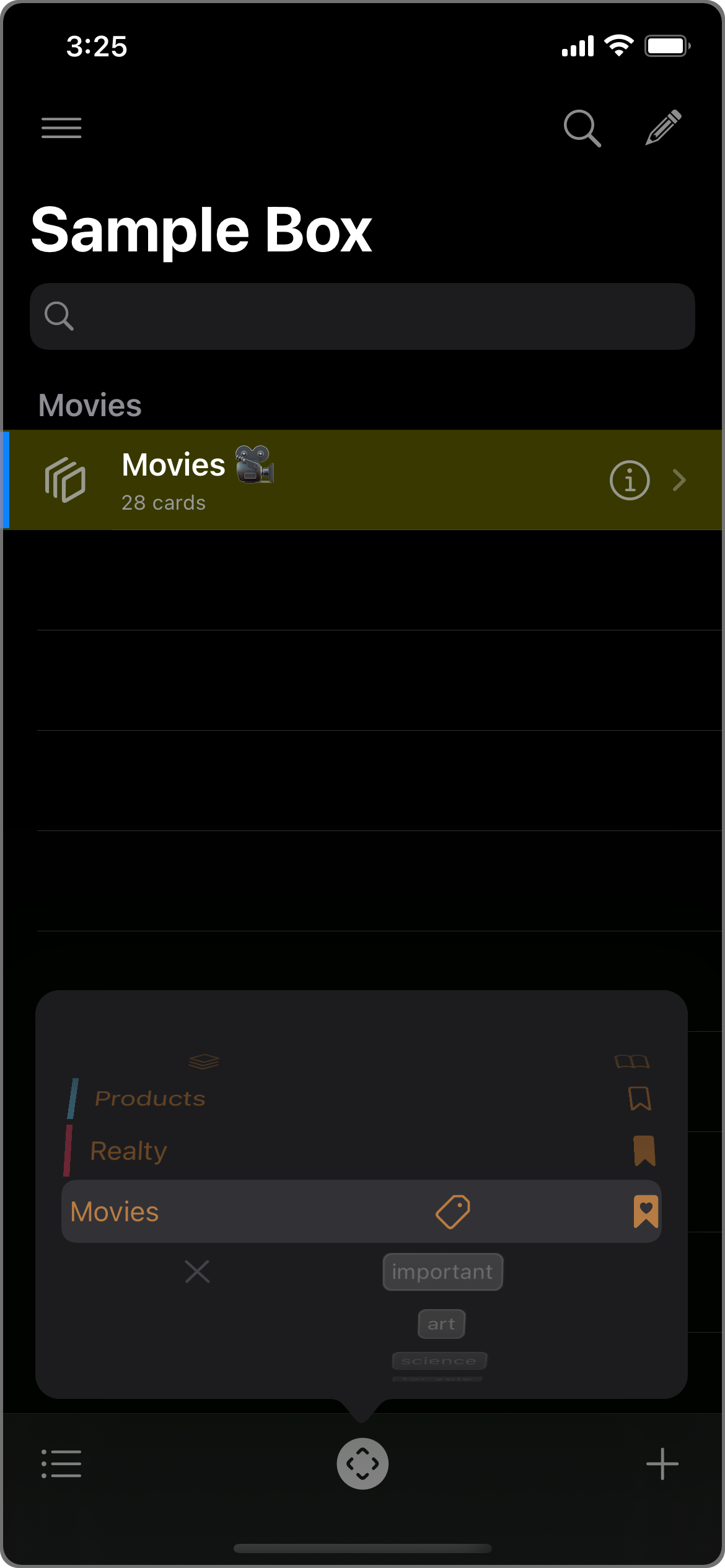
E.g. Picking out Decks in the "Movies" category that is marked as favorite.
The Picker has three component wheels: Category, Tag, and Mark. Each wheel allows you to narrow down selections based on one criterion. Combine criteria to make more precise selections.
- Category wheel:
- any category,
- one particular category, or
- not categorized
- Tag wheel:
- any tags,
- has particular tag, or
- not tagged
- Mark wheel:
- any mark,
- not marked,
- marked (including favorited), or
- only marked as favorite
Search
Searching from the Box of Decks (i.e. home) window finds both Decks and Cards in the Box, unlike the Search in the Deck of Cards window which only finds Cards.
Besides the Picker, you can also use Search to find or narrow down selections. You can search by name, or by any indexed keywords using Full Text Search (FTS).
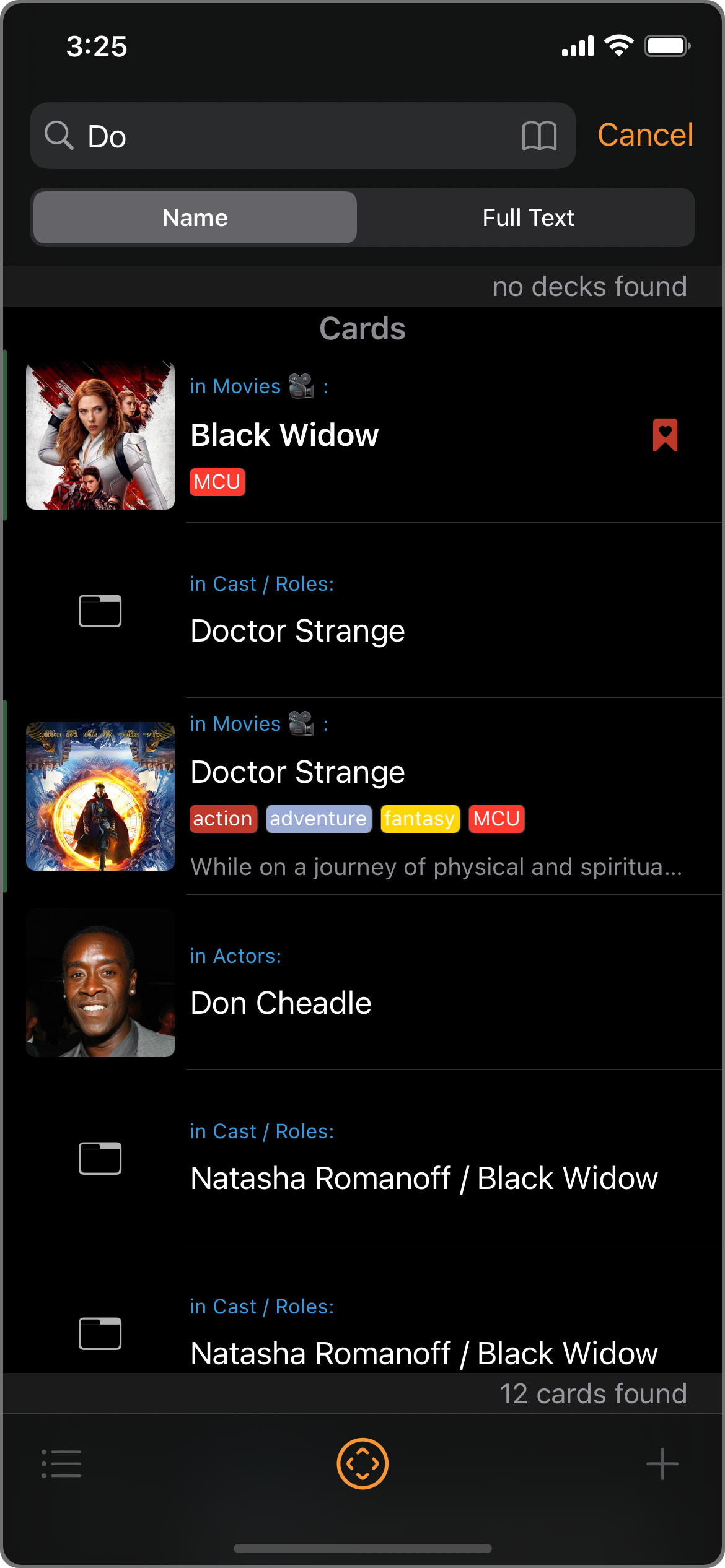
E.g. Find any Decks or Cards whose name contains "Do".
Wildcard! Try typing in "*" in the search field...
Combining Picker & Search
You can combine the functionalities of the Picker and Search.
In the last example, you saw how Search would function when the Picker is inactive. Now, try searching after the Picker is used to pick out selections.
Picker + Search
- 1. Use Picker
- 2. Picker is active
- 3. Search from Picked
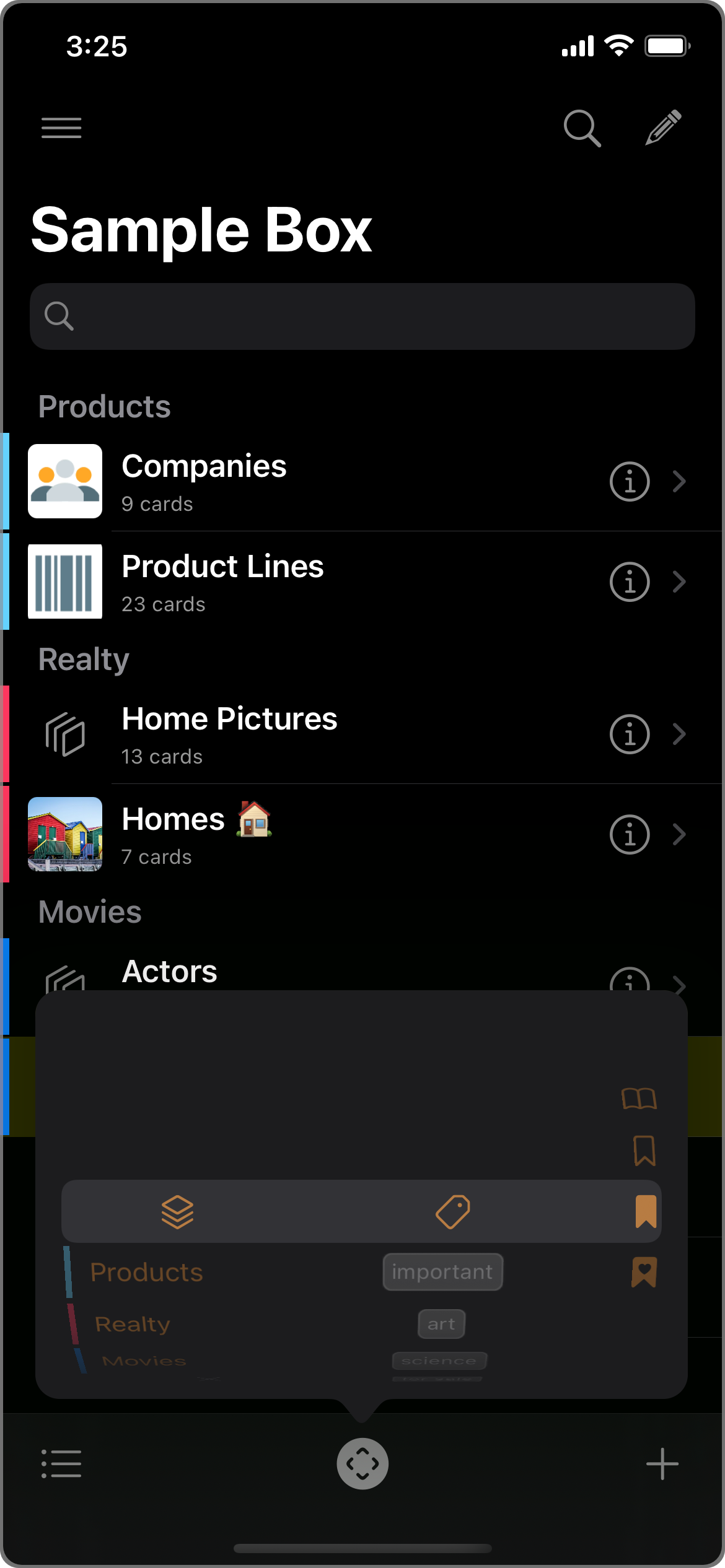
E.g. Picking out marked Decks only.
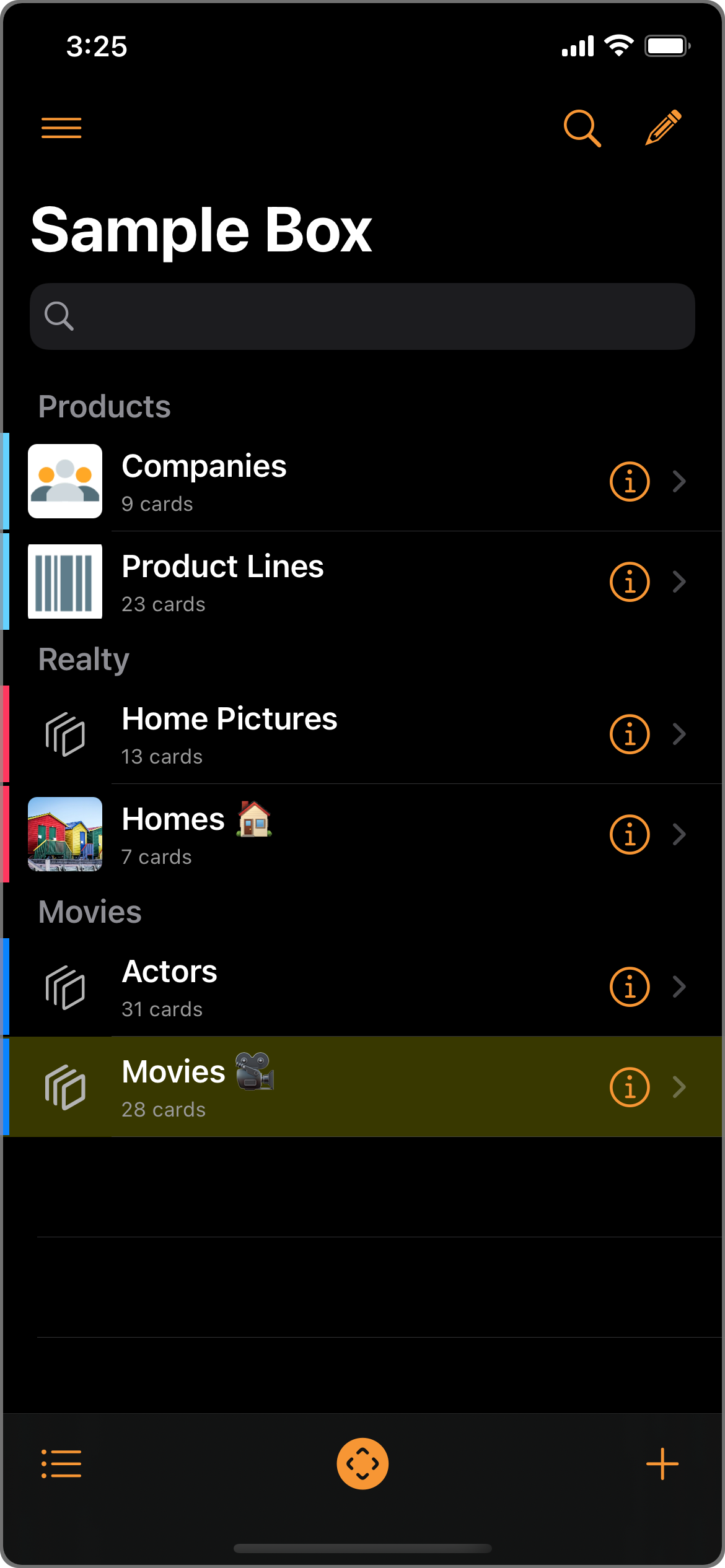
Picker is active. Note the highlighted button.
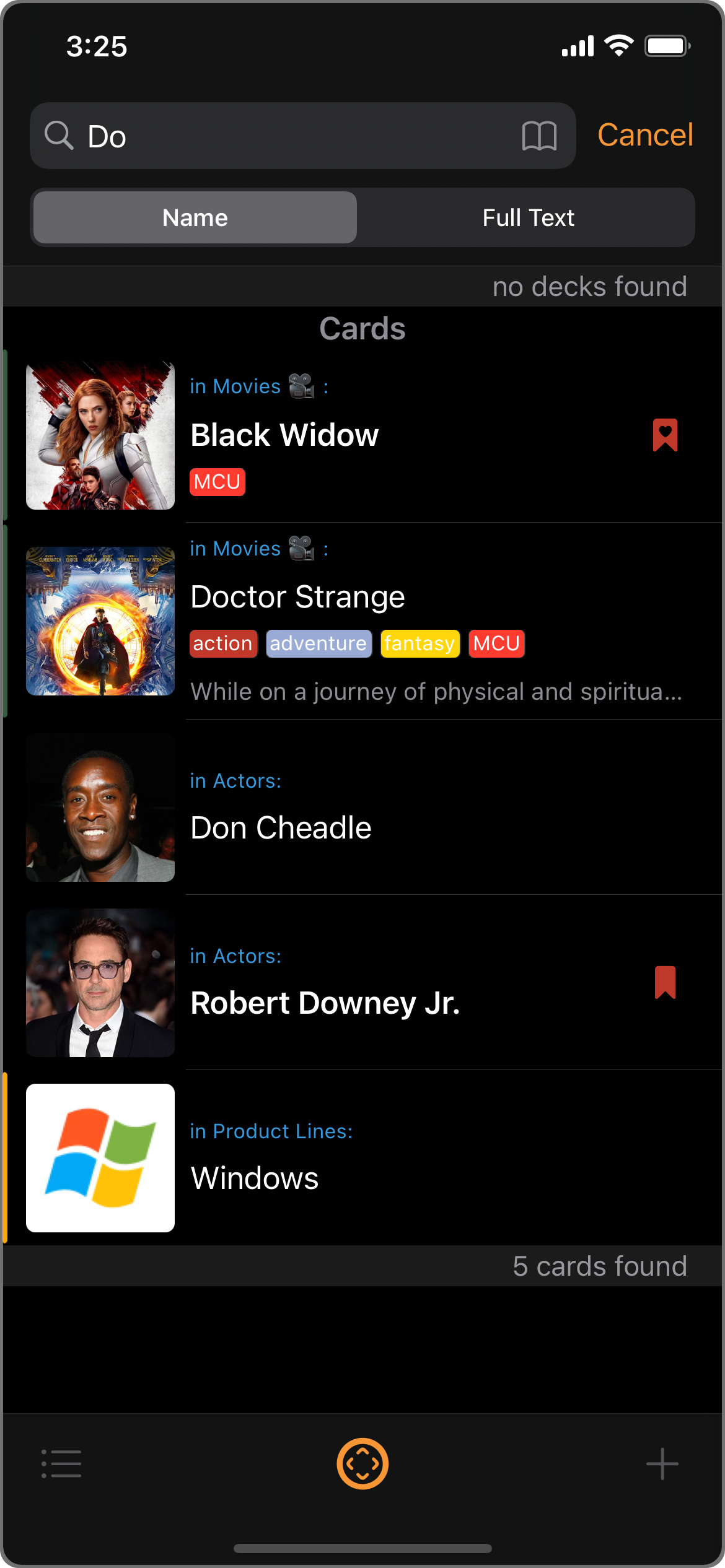
Search while Picker is active. Note the outlined Picker button.
Picker + Search + Picker
Further Picking from search results. In this example, the 5 results are further narrowed down to only those with a mark.
- 1. Use Picker
- 2. Swipe to...
- 3. Open in Deck
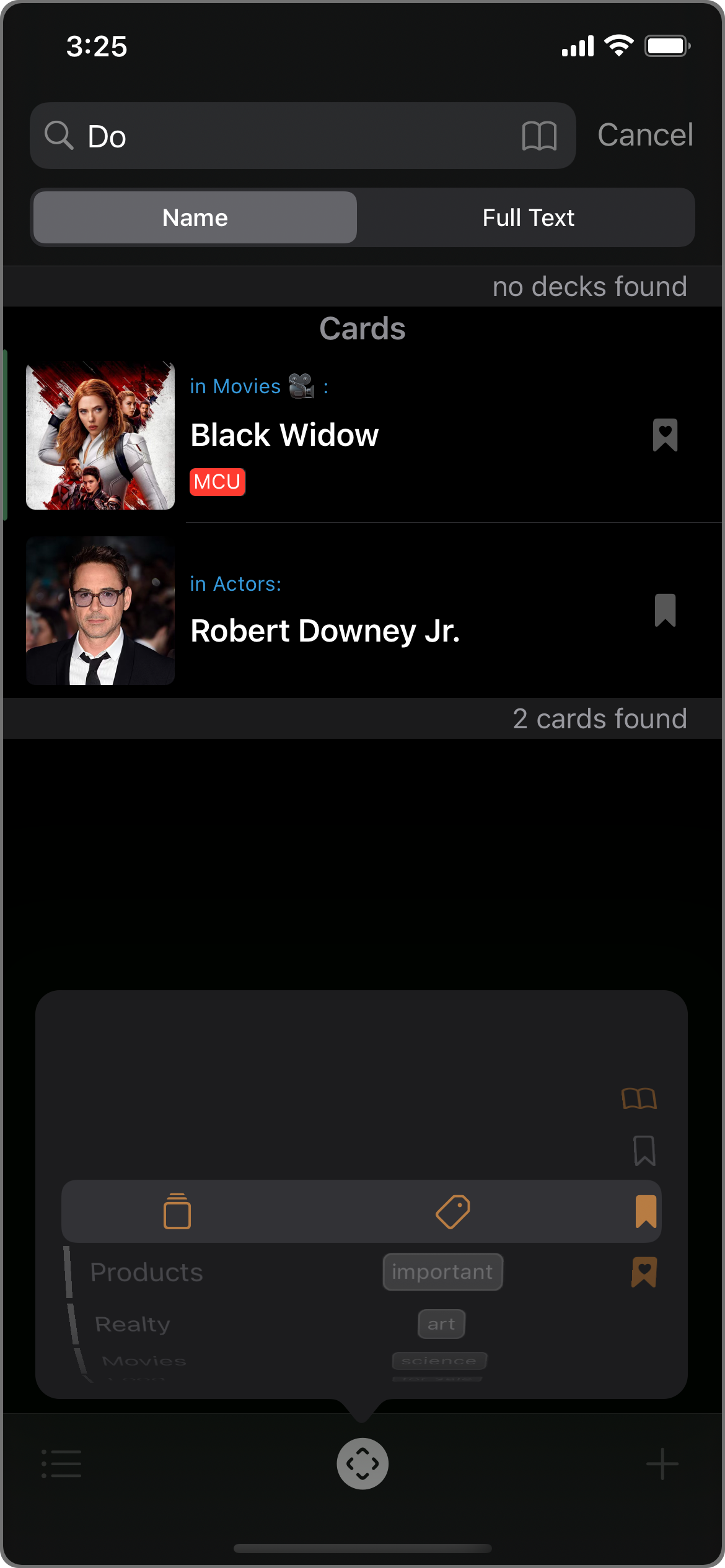
Pick while search is active.
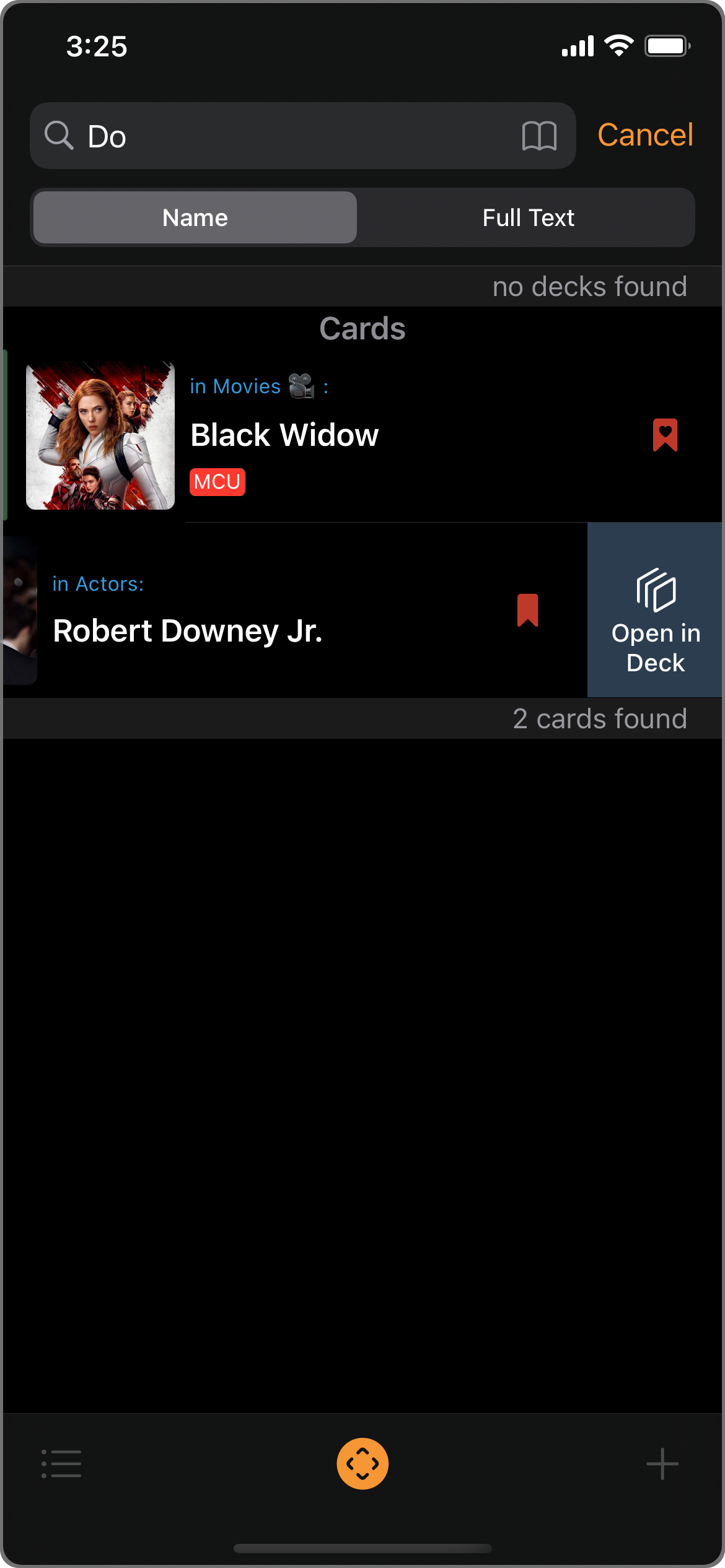
Instead of tapping to open a card, swipe for the "Open in Deck" command.
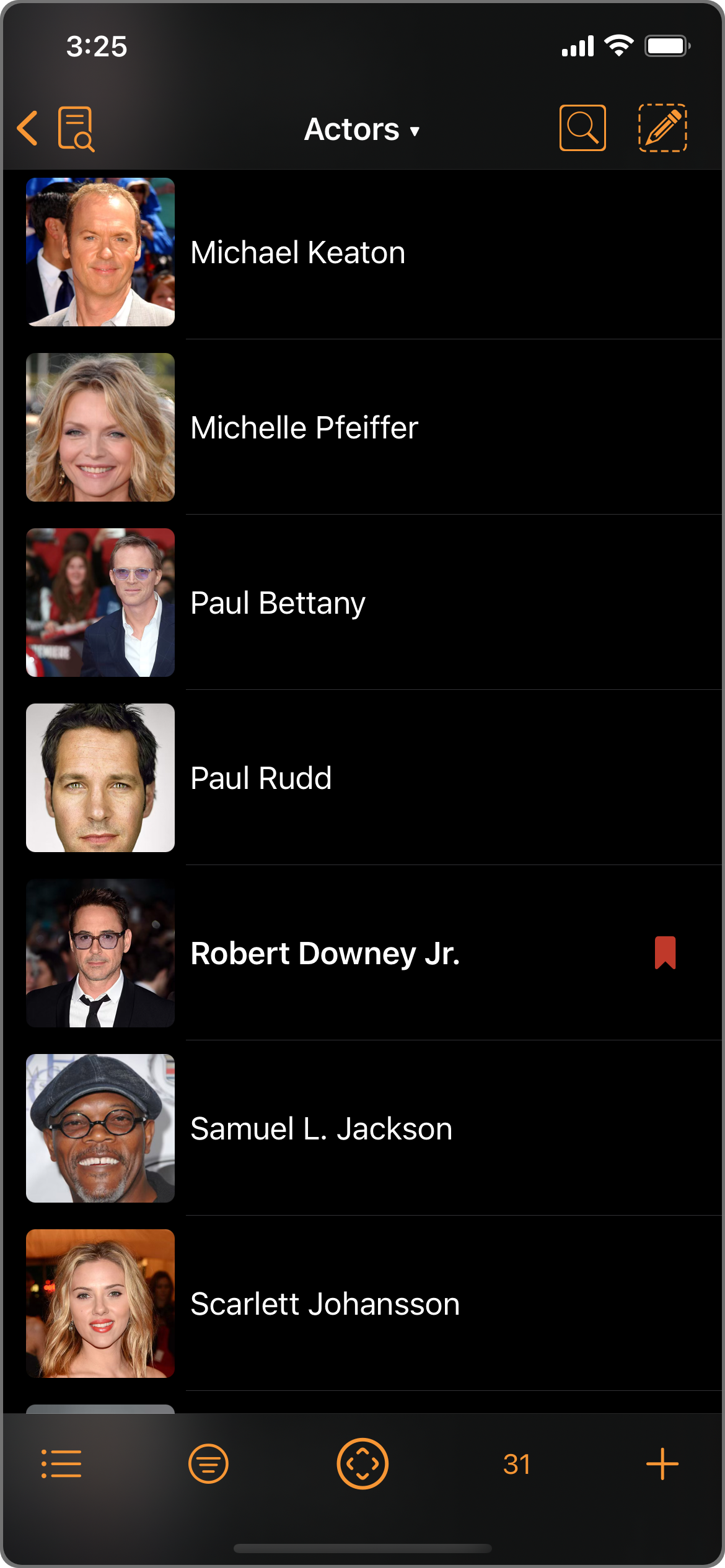
Instead of opening the found Card directly, you can swipe to open in its Deck.
Creating a new Deck (C)
From the Box of Decks window, tap the Add button (bottom right) to create a new Deck. The Definitions window for the newly created Deck will be shown.
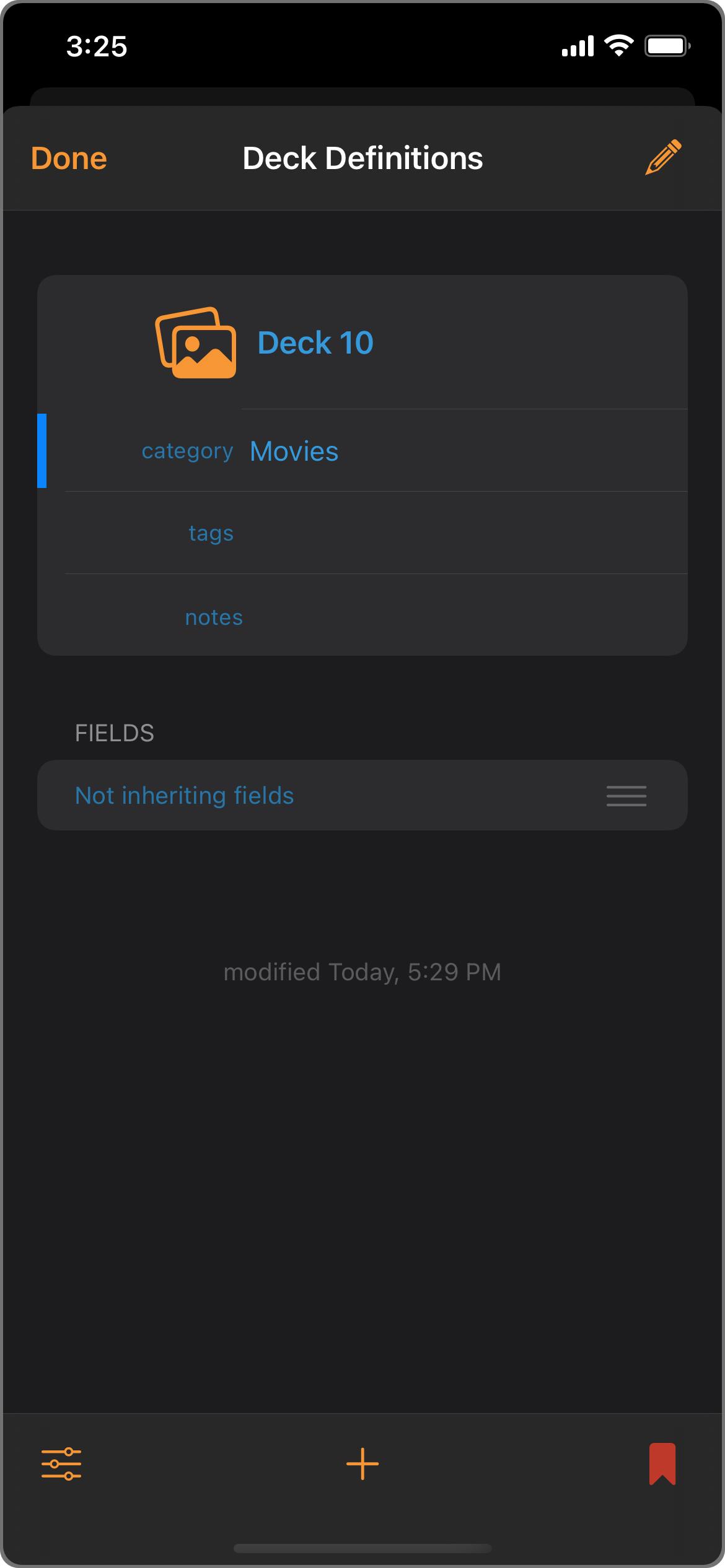
The Deck Definitions window for the new deck.
The Picker's power still shines here! Its AutoFill will fill in the Picker's currently selected category, tag, and mark.
In this example, since the Picker was active, the new Deck is AutoFilled with the "Movies" category, and a "marked" status.
Use the New Deck template in Settings: Naming to customize the pre-filled name.
Editing Decks (U)
Edit mode
Tap the Edit button (upper right) to enter Edit mode. In Edit mode, tapping on a Deck opens its Definitions Window instead of its content of Cards.
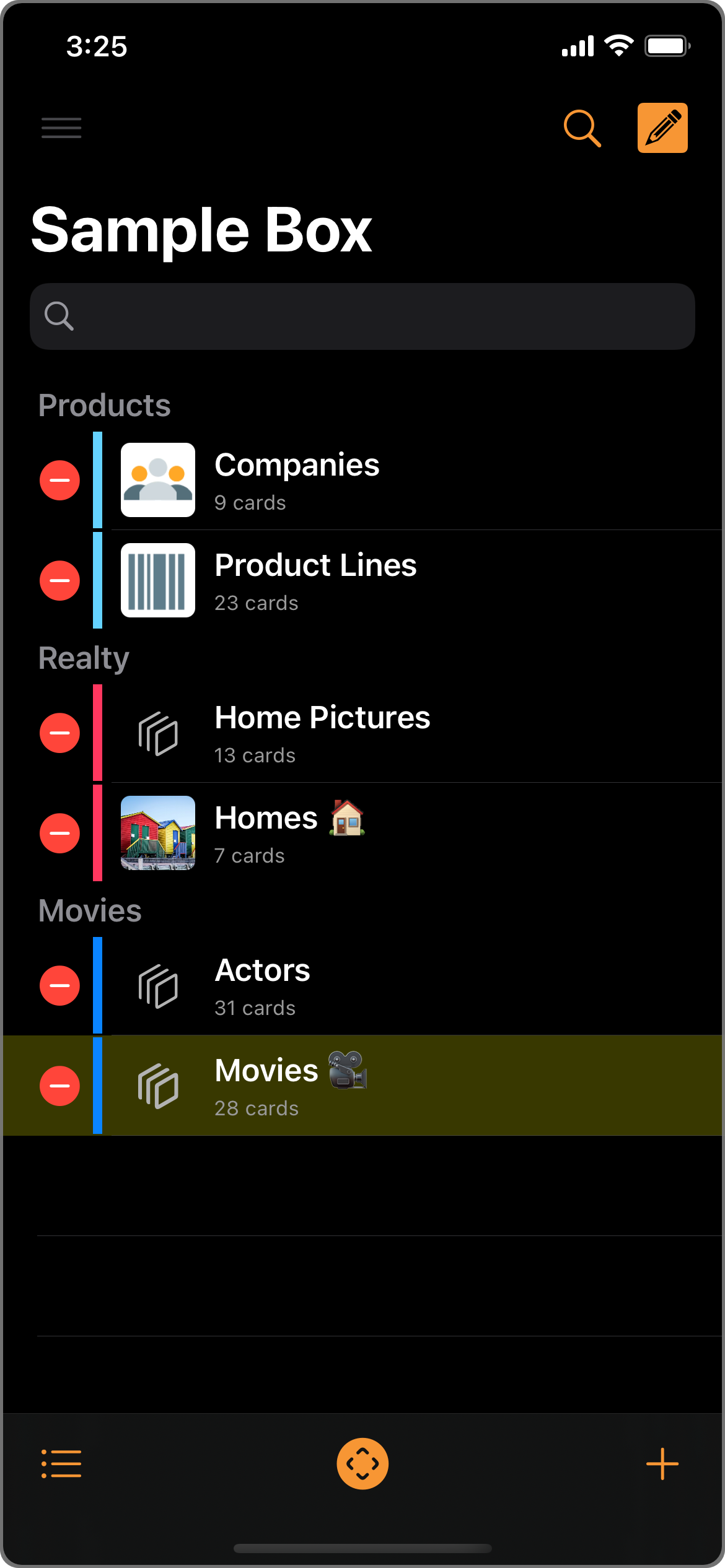
Box of Decks in Edit mode.
Context menus
More functionalities are surfaced in the context menus.
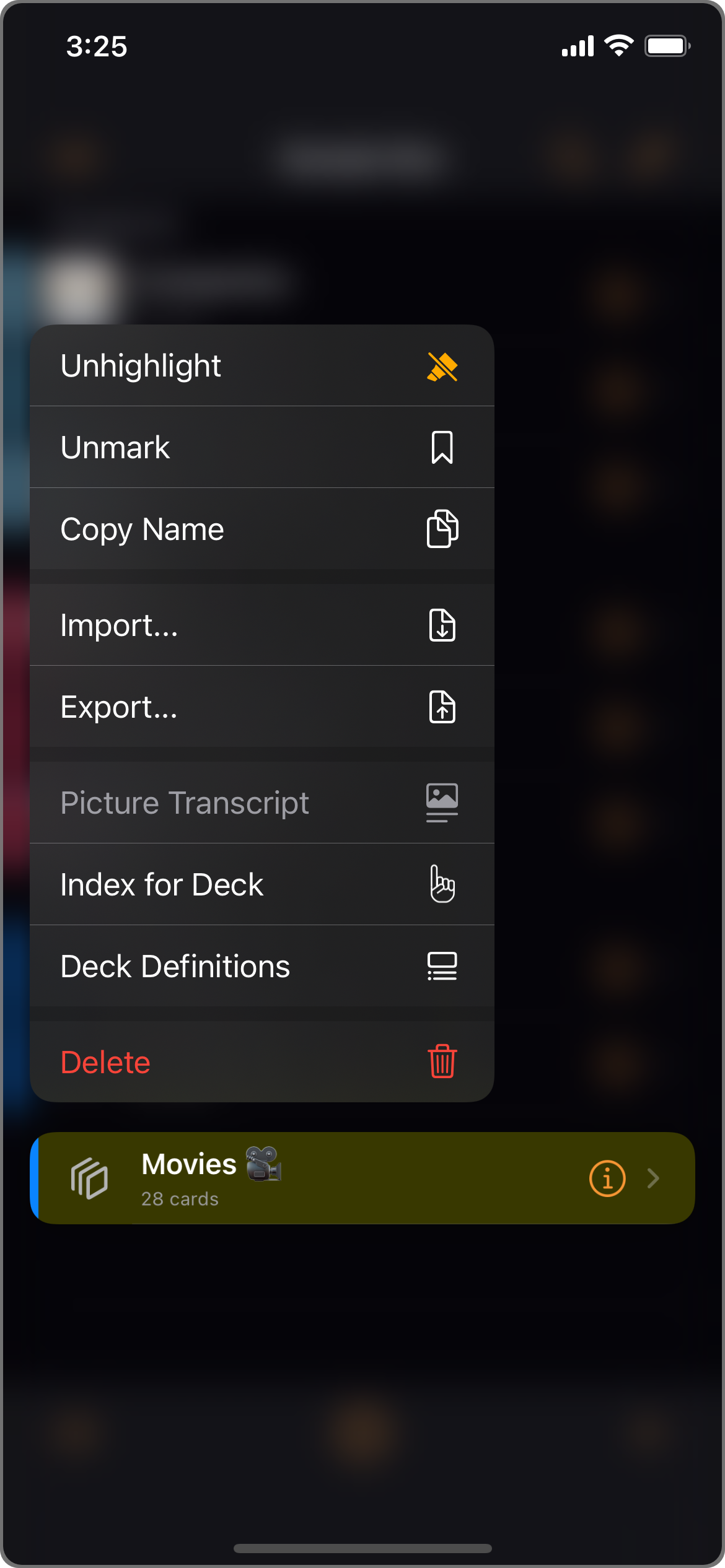
e.g. The Movies deck's context menu.
Highlight / Unhighlight
You can highlight any Deck to make it look more distinguished.
Swiping shortcuts
- Swipe right
- Swipe left
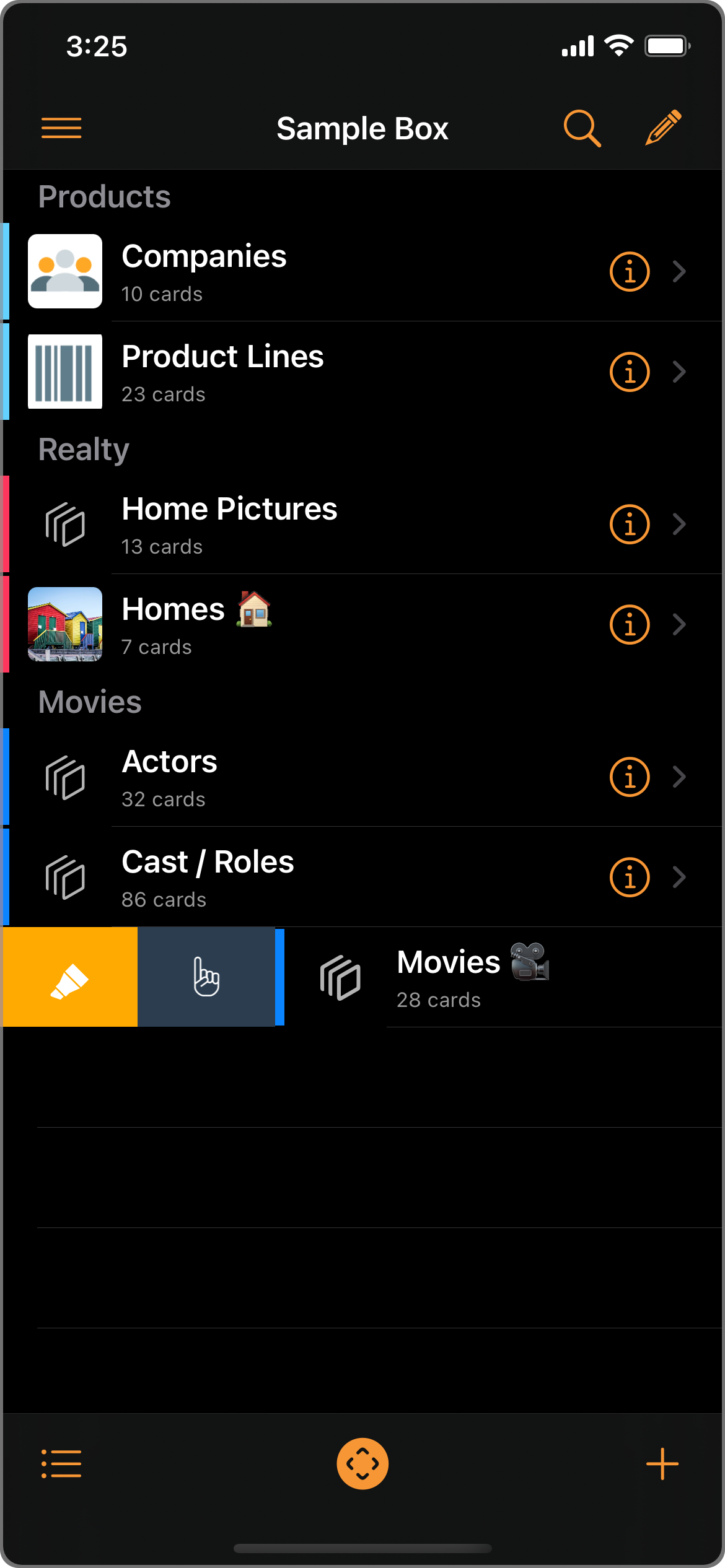
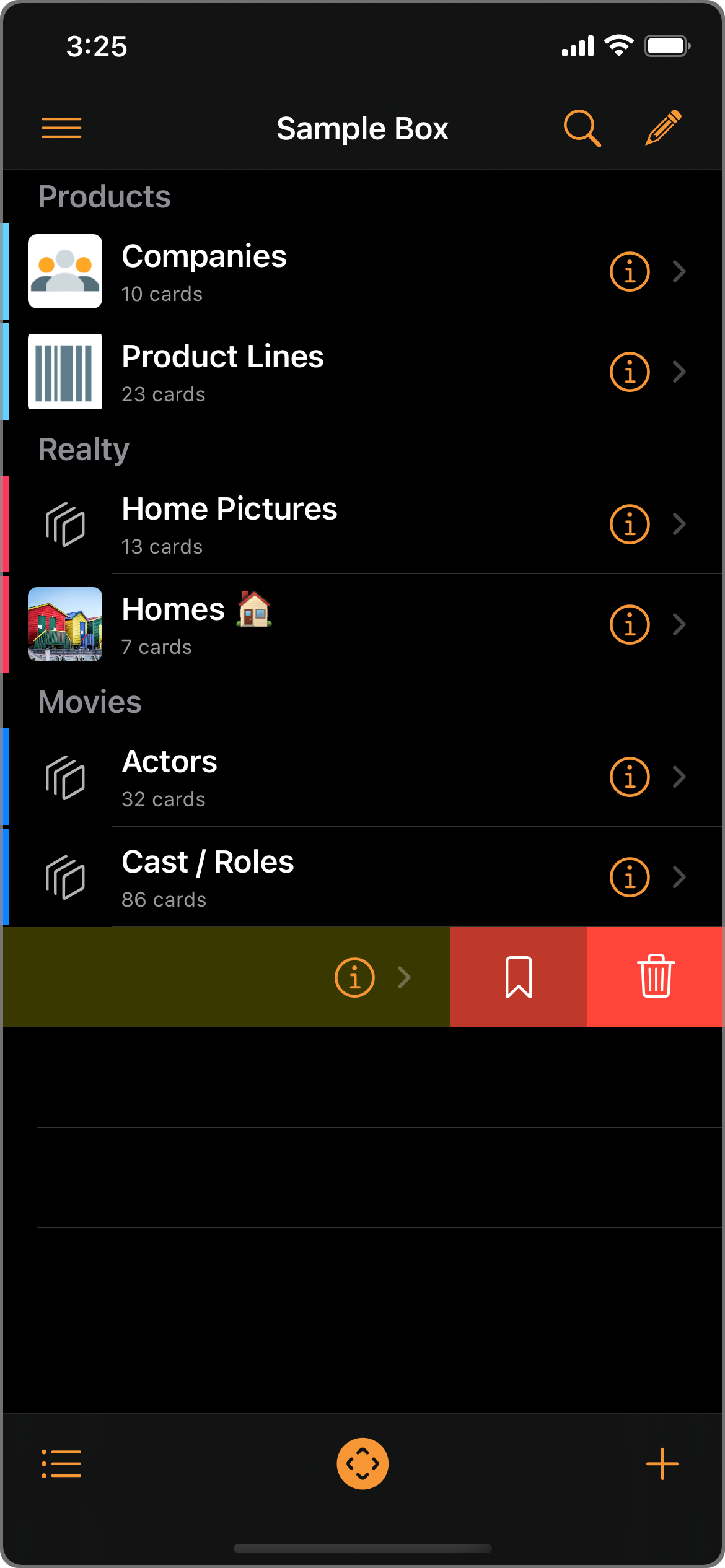
Deleting Decks (D)